15 How to accelerate a powerful and proven successful Internet connection
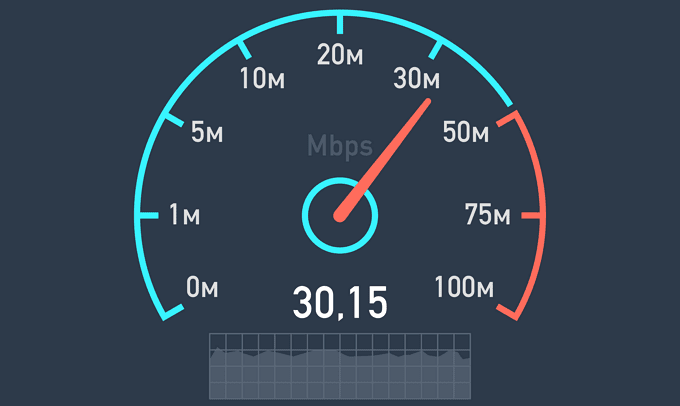
The Internet speed we use greatly affects our activities, especially for those of you who work in the office. Think of it now that you are overtime working on a project that the end of tomorrow should be completed. And you need an Internet connection to scratch your project. But the Internet connection that you use is very lelet and discourages you in working on the project, it is definitely very upset and irritated, right?
Therefore, in the following article will be explained in detail about how to speed up Internet connection easily and guaranteed to be powerful.
How to accelerate Internet connection (powerful)
I will divide this article into 2 parts, namely speed up Internet connection in terms of software and hardware. These two sections relate to each other, so it's advisable for you to apply them one by one.
A. In terms of software
Speed up Internet connection in terms of software can be done by scanning your PC/laptop, check which applications consume a lot of Internet data, delete browsing history and so on. The full discussion can be seen below:
1. Check your internet speed
The first thing you have to do is check your internet speed. To do this, you can use Ookla's online tool, which is speedtest.net. This is done so that the Internet service you use is as expected.
Suppose you subscribe to the Indihome Internet service with a package of 10MB, then you deserve the speed according to the service offered, which is 10MB. It could be that you subscribe to the 10MB package but you get 512KB speed to make your Internet connection slow. Therefore, you need to check your Internet speed in advance.
Below is the result of my internet speed. I subscribed to Indihome with a 10MB package and after I check it, the speed is indeed more or less the same as mentioned.
One of the causes of your Internet connection to be slow is that there are many applications or programs running behind the background, so you don't know that those applications consume enough of your Internet data. To check the steps below:
1. Click the Ctrl + Shift + ESC (Escape) button at the same time.
2. Next move to the Performance tab.
3. On the Performance tab, click Open Resource Monitor.
4. In the Network menu, you will see some apps that are consumption of your Internet data. The more apps that consume your Internet data (especially those that require a large connection), the slower your Internet access is.
If you subscribe to premium and expensive internet packages, there may be a large number of applications that require an Internet connection to be no problem and not so noticeably at your internet speed.
3. Scan your PC/laptop from malware
Not only slows your PC's performance, malware (including viruses, trojans, adware etc.) can also slow down your Internet connection. What's more if your PC is infected with adware. So, every time you browse or run an app, an ad suddenly appears that is usually a video or IFRAME.
These types of ads drain many internet connections. Therefore, make sure to do the scanning on your PC periodically. Do not forget also to ensure that the antivus are using up to date, both from the antivirus version and the virus database (definitions).
4. Stop downloading activity, especially if using IDM
If you download files while browsing at the same time, and suddenly the Internet connection becomes slow, it's natural. Why? When you're downloading a file (especially if it's large), your Internet connection will be shared and more consumed by your downloading activity so that when you're browsing or streaming it feels slow.
5. Make sure you're using the latest browser
Make sure the browser you're using is the latest version. While it doesn't really have a huge impact on internet speeds, the presence of bugs and crashes on your browser will also make your browsing activity feel slower. Therefore, updating the browser used can prevent it. You can update your own browser in the following way:
Google Chrome Users
1. Click the menu icon located in the top right corner of the browser window. Then choose Help > About Google Chrome.
2. Automatically Google Chrome will detect whether the brower you are using is the latest version or not. If so, it will appear writing Google Chrome is up to date.
Mozilla Firefox Users
1. As for Mozilla users, right-click the menu icon located in the upper right corner of the browser window.
3. Next select About Firefox.
4. Automatically Mozilla will detect the browser version you are using. If it is not an updated version, Mozilla will download the update file (the process is not long ago). But if the browser you are using is the latest version, Firefox will appear to date.
6. Clear your browsing history
One of the reasons users delete browsing history is to protect their privacy. They don't want anyone else to know which sites they've visited. However, another purpose of deleting browsing history is to facilitate browser performance.
The more browsing history you do, the greater the browser performance. It has an impact on browsing activities that seem to feel slower and heavier, but in terms of Internet connection is not problematic. To delete browsing history in your browser, it can be done in the following way:
Google Chrome Users
1. Open your Chrome browser, then press the Ctrl + Shift + Del (Delete).
2. Tick all options such as Browsing history, Download history and so on. Then in the Clear the following items from field, choose the beginning of time. Finally select Clear Browsing Data.
Mozilla Firefox Users
1. Open your Mozilla browser, then press the Ctrl + Shift + Del (Delete).
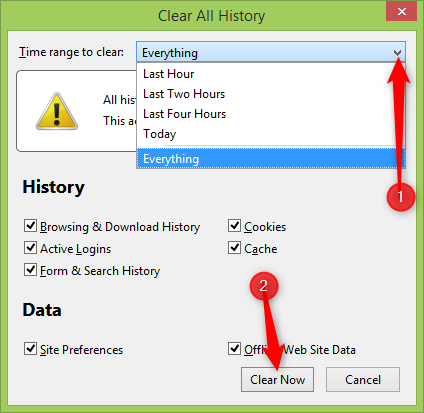
7. Use Google DNS
One reason to make DNS changes on a PC is to make your Internet connection faster, even if it's not too significant. For DNS settings, you will generally get the default DNS of your ISP.
Here I recommend you to use Google DNS, because the DNS of Google tends to be faster and more responsive than the DNS smart from the ISP. Well, to change the default DNS of the ISP and change it to Google DNS, you can do it the following way:
1. First of all right click the network icon located at the bottom right corner of the desktop. Next select Open Network and Sharing Center.
2. Click on your Internet connection as shown below.
3. Then select Properties.
4. Double-click Internet Protocol Version 4 (TCP/IPv4).
5. Next select Use the following DNS server addresses, then fill in the 8.8.8.8 in the Preferred DNS server field. And fill 8.8.4.4 in the Alternate DNS server field. Last select OK.
B. In terms of hardware
Meanwhile, in terms of hardware, can be done by replacing the old modem with a new one, using a repeater, contact the ISP technicians until upgrading the package Internet. For a more detailed discussion, see below.
8. Make sure the remaining FUP is still available
Suppose this way, you subscribe to the Indihome 10Mbps package with a 50GB FUP (like the one I'm using). If at the end of the month your Internet speed suddenly drops, you may have exceeded the FUP limit set by the Indihome party. If your FUP has reached 50GB, then your internet speed that was initially 10Mbps will be lowered to 512Kbps (I know that way).
Therefore, for you customers Indihome or other ISP who implement FUP system, should be wise in using your Internet. For Indihome customers can check the remaining FUP in the Android app called MyIndiHome (you can download it directly from PlayStore). For example, below is the rest of my internet FUP (no leftovers Actually, I've used all of the FUP total, which is 50GB).
9. Change your Internet Provider
Suppose this, you currently use INDOSAT provider to Internetan, however, somehow the internet speed is very slow when your friend who also use Indosat card and subscribe to the same Internet package has speed The internet is much different from yours. Suppose your internet speed is 512 Kbps but your friend got a 2Mbps internet speed.
This can happen because your location and your friends are different. It could be your friend's location closer to the signal transmitter than your location. Therefore, you are advised to replace any other Internet provider that might match your location. Also consider the need (for browsing, downloading or so on) and the price in choosing an Internet provider.
10. Limit the number of users or give password on your wifi
The more clients or users connected to a network (call it a WiFi network), the greater the use of network bandwidth that causes Internet connection to feel slower. Perhaps this would not be a problem if the WiFi was using expensive ISP services with unlimited bandwidth.
But if the wifi is using a cheap Internet package, eg the package Indihome 10Mbps with FUP 50GB, then it will be a good idea to limit the number of users who can connect to your WiFi, or can also give a password on your wifi.
For this option, it can be done. If I personally, I give a strong enough password on my home wifi while limiting the number of users who can connect to my wifi. Instead of stingy, my work as well as coursework I need a fast connection and WUS-WUS, can be chaotic later if the job is approaching deadline but Internet connection is even way like a turtle.
11. Make sure you are near at the modem location
The more you are away from the modem location, the weaker the signal you will be able to. Therefore, make sure the distance between your device is close to the modem location. If you are installing WiFi, make sure you put the modem appropriately and correctly, do not place it on a location that has many barrier-like walls.
12. If the modem location is hard to reach, use repeater
Suppose the modem location is unlikely to be altered as it may be a little ribet to rearrange the cables that the technician has installed. Therefore, the use of repeaters in this case is highly recommended. This Repeater has a function to extend the range of WiFi signal emitted by the modem. So suppose before installed the repeater, you get a signal 2 bar, after the repeater is installed, chances are you will get a 5 bar signal (if the repeater is placed correctly).
This Repeater works by receiving the signal from the modem and then reradiating while strengthening the signal so that your device or devices are well connected to the WiFi signal.
13. Replace your old modem with a newer one
One of the problems of your Internet connection is usually located on the modem you are using. If you have more funds, do not hurt to buy a new modem, of course with higher specs. Make sure you choose a modem that has support for LTE (4G) frequencies, since almost every location is already covered by LTE networks.
However, if the modem that you use is a loan from the ISP such as Telkom, you should first contact Telkom to ask the replacement of a newer modem. Do not replace the modem without the knowledge of Telkom, because the modem must first be configured to be usable.
14. Contact your ISP technician
If the quota or FUP is still remaining but the Internet connection is very lemot (not as usual), there could be damage to the modem, fiber cable or interference from the center.
No need to hesitate, just contact the technician to ask them to be checked in immediately. Let's say an Indihome technician, when my wifi is in trouble (flashing red light indicator, suddenly the Internet cannot be used), I directly contact the technician through the MyIndiHome app.
The next day, the technician came checking in while repairing my wifi. If not the next day, yaa the longest 1-4 days (because the technician also improve the other customers).
15. Upgrade Your internet speed
The latter is upgrading your Internet package. This is the last option if all the ways described above have not been able to cope with your Internet connection is lemot.
So suppose you currently subscribe to the package Indihome 10Mbps But the connection is still lemot because of the many users who connect with your WiFi, you can upgrade to a higher package, that is 20Mbps. And if you can choose an Internet package that does not apply FUP Policy on its subscribers, so you don't have to worry anymore the Internet speed will drop if it has exceeded the FUP limit.
Cover
In conclusion, I do not intend to promote any service in this article, such as Indihome Internet service. It was purely as an example only, nothing more, because I gave examples based on experience as well. And by chance only, Internet service that I use is Indihome, if I use Biznet Internet service or FirstMedia, I definitely make it as an example in this article.
Well, that's some way of accelerating the Internet connection you can implement. Hopefully in the way that has been explained in the article above, your Internet connection is not anymore so that your browsing or streaming activity is not interrupted. Supposing there is another way that I have not yet explained, please let me know via the comments box that has been provided. I will add it in the article if it is quite effective and proved to be successful.






















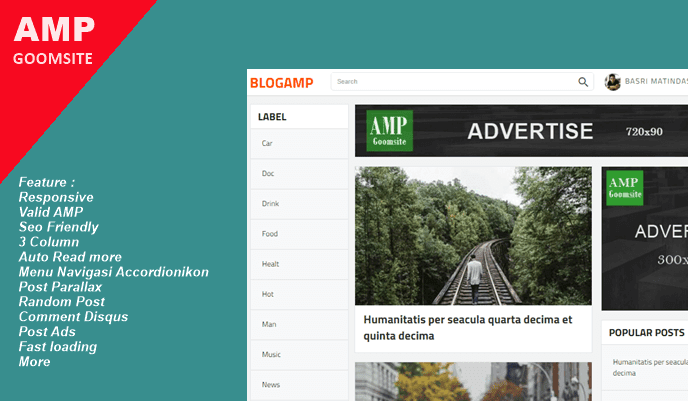
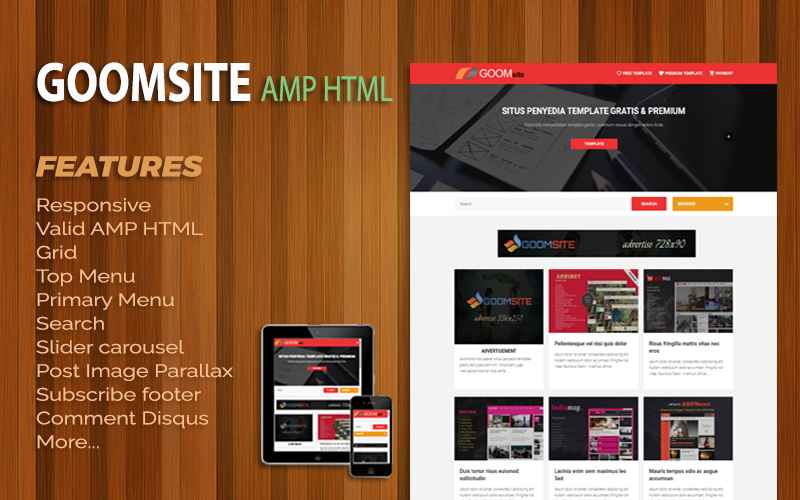

nice info gan, after applying this method I hope my internet connection will be stable.