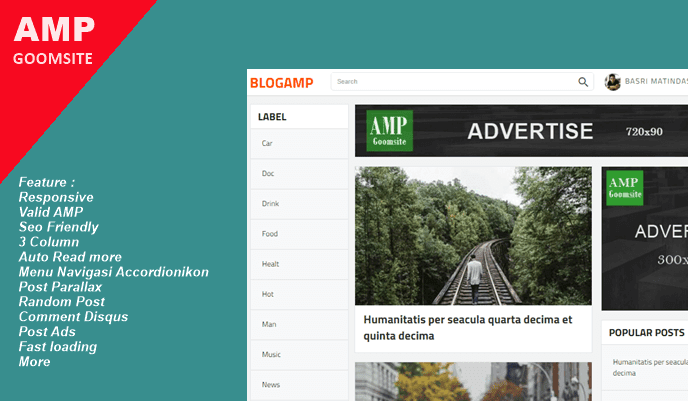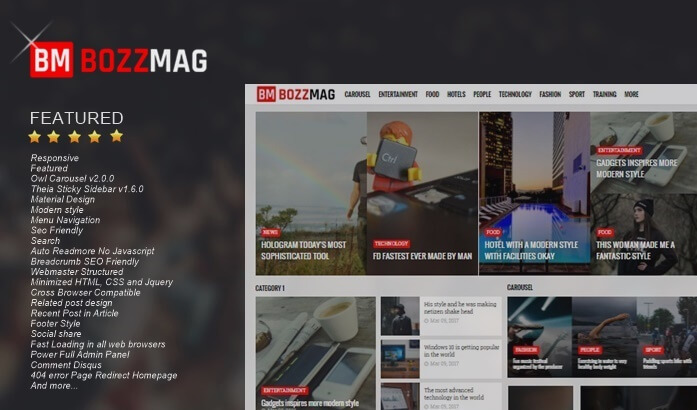Tricks to Manage Microsoft Office Word Worksheets Easily
Tricks to Manage Microsoft Office Word Worksheets Easily
This time the author wants to share a little knowledge that the authors know and hopefully useful for you Microsoft Office Word users. Although we often use Microsoft Office Word but sometimes there are some steps or ways that can help us make it easier to finish work that we don't know about. whereas, these steps or ways if we can master it will be very helpful in completing our work. Well, below I will share some steps or ways that you can use to complete work using Microsoft Office Word.
In arranging Microsoft Office Word worksheets you can use the Mouse or the second method by using the Keyboard or a combination of several keys found on the keyboard. For most people who prefer to use a mouse because it is easier to set up Microsoft Office Word worksheets, but not a few who prefer the second way by using a key combination on the keyboard. If we know clearly the key combinations that can be used, then the second method or using a combination of keyboard keys will feel much faster when compared to using a mouse.
In the following, I will explain some steps or easy ways to set up worksheets with Microsoft Office Word:
1. Change the spacing or the distance between letters
First select or highlight the text you want to change the space on then select Ribbon Home then select the arrow in the lower right corner of the Font group or press the keyboard combination "Alt + HFN" without quotation marks simultaneously. In the font box that appears select the advanced menu then change the number in the box to the right of the Spacing box, and finally click OK.
2. Change the spacing or spacing between paragraph lines
First select or highlight the paragraph to be changed to the space then select Ribbon Home then select the arrow in the lower right corner of the Paragraph group or press the keyboard combination "Alt + HPG" without quotation marks simultaneously. In the Paragraph box that appears, change the selection in the box under Line spasing, and finally click OK.
3. Change the display text Thickness, Italics or Underline
Select Ribbon Home then on the Font menu Select the letter "B" for bold, "I" for italics and "U" for underscores or press the keyboard combination "Alt + H1" or "Ctrl + B" for bold, "Alt + H2 "or" Ctrl + I "for Italic and" Alt + H3 "or" Ctrl + U "for underscores, without quotation marks simultaneously
4. Change the alignment
This setting functions to tidy up the document. There are 4 leveling that is flat left, right aligned, centered and justify or flattened. For its application, you can select the Home ribbon then in the Paragraph menu, select an alignment such as Align Left, Center, Align Right, or Justify. or press the keyboard combination "Alt + HAL" or "Ctrl + L" for Align Left, "Alt + HAC" or "Ctrl + C" for Align Center, "Alt + HAR" or "Ctrl + R" for Align Right, and "Alt + HAJ" or "Ctrl + J" for Right-Right Alignment, without the quotation marks simultaneously.
5. Make a chronological list with numbers or symbols
To make a sort list in Microsoft Office Word simply by typing "1. the desired word" without quotation marks and press enter then the microsoft office word automatically creates a sequence number. If this method does not work, use the second method by selecting Ribbon Home, then on the Paragraph menu select Bullets for symbols or Numbering for numbers at the top of the Paragraph menu or press the keyboard combination "Alt + HU" for symbols or "Alt + HN "for numbers without quotation marks at the same time, then set it to taste and end by clicking Ok or pressing the enter key.
6. Make footnotes or footnotes
To create a footnote or footnote by selecting the Ribbon Reference. Then in the Footnotes menu select Insert Footnotes or press the keyboard combination "Alt + SF" without quotes at the same time, and set it to your taste.
7. Utilizing Auto Correct
In Microsoft Office the default language setting is English, there are a few words in Indonesian when typed will automatically change in the default language or English. Like the word "tea" which will automatically change to "the". To avoid this problem, we can use Auto Correct, by selecting Ribbon File then selecting Options or pressing the keyboard combination "Alt + FT" without quotation marks at the same time, then in the Word Options box select the Proofing menu and in the right box Click AutoCorrect Options. Then in the box below Replace, type the word that will be changed, for example "the" and in the box under "Type", change the word like "tea". Then finish by pressing the OK button or enter.
8. Changing one or more of the same text
First select Ribbon Home then select the Editing menu and select Replace or use a key combination on the keyboard by pressing the "Alt + HR" or "Ctrl + H" without quotation marks simultaneously. In the Find What box, type the word or sentence to be changed and in the Replace with box, type the word or sentence changes. Then finish by clicking Replace or Replace All and see the changes.
9. Entering mathematical symbols
On the Insert Ribbon, highlight the Symbols menu and select Equation or with the keyboard combination "Alt + NE" without quotes at the same time. For how to use it, click here.