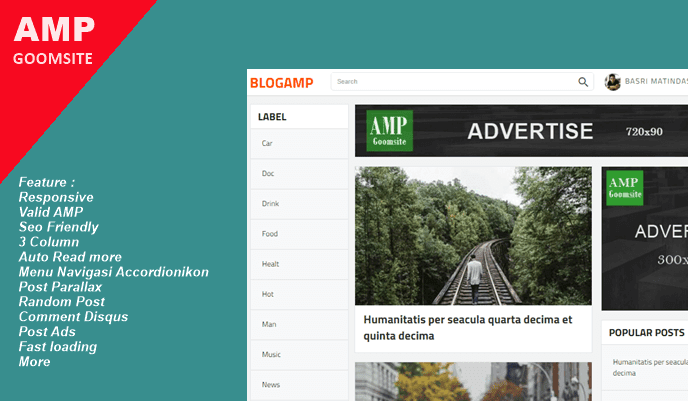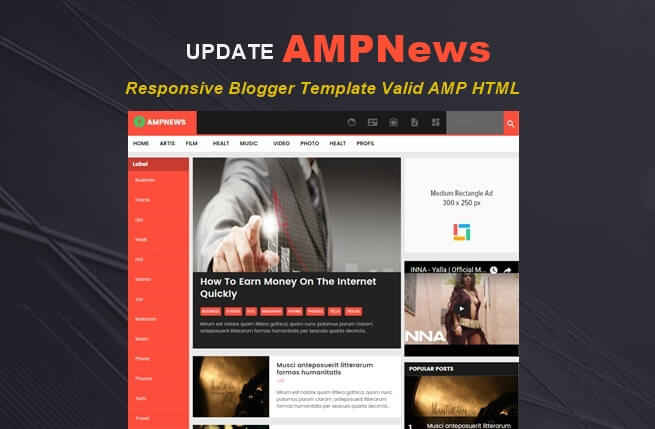Mengamankan Data Worksheet & Workbook Excel
Keamanan data merupakan hal yang sangat penting untuk menjaga kerahasiaan data, sehingga orang lain tidak dapat mengubah atau memodifikasi data anda yang dirasa penting untuk menjaga kerahasiaan data. berikut ini akan saya tunjukkan cara mengamankan data Excel. Ada dua hal yang bisa kita proteksi atau kita beri keamanan berupa password atau kata kunci
Yang pertama mengamankan Worksheet Excel atau lembar kerja Excel, caranya adalah sebagai berikut.
Buka Sebuah Workbook dan aktifkan pada sheet yang akan diamankan datanya.
Klik tombol format pada grup Cells dalam tab Home, dan klik tombol Protect Sheet hingga tampil kotak dialog Protect Sheet.
Selanjutnya ketikkan password atau kata kunci pengaman dan pastikan anda mengingatnya untuk dapat membuka kembali proteksi worksheet, lalu klik OK.
Kemudian akan tampil kotak dialog Confirm Password. ketikkan kembali password anda dan klik OK.
Data-data anda yang berada dalam worksheet yang diproteksi dapat tetap ditampilkan, namun tidak dapat dimodifikasi atau diformat. jika kamu masih ingin mengubah data yang ada, maka konfirmasi yang menyatakan bahwa worksheet telah diproteksi akan muncul.
Anda dapat membuka proteksi worksheet dengan cara:
Langkah untuk mengamankan data Workbook adalah sebagai berikut:
Itulah tadi beberapa langkah untuk membuat tombol pilihan di Ms. Office Excel 2016.
Yang pertama mengamankan Worksheet Excel atau lembar kerja Excel, caranya adalah sebagai berikut.
Buka Sebuah Workbook dan aktifkan pada sheet yang akan diamankan datanya.
Klik tombol format pada grup Cells dalam tab Home, dan klik tombol Protect Sheet hingga tampil kotak dialog Protect Sheet.
Selanjutnya ketikkan password atau kata kunci pengaman dan pastikan anda mengingatnya untuk dapat membuka kembali proteksi worksheet, lalu klik OK.
Kemudian akan tampil kotak dialog Confirm Password. ketikkan kembali password anda dan klik OK.
Data-data anda yang berada dalam worksheet yang diproteksi dapat tetap ditampilkan, namun tidak dapat dimodifikasi atau diformat. jika kamu masih ingin mengubah data yang ada, maka konfirmasi yang menyatakan bahwa worksheet telah diproteksi akan muncul.
Anda dapat membuka proteksi worksheet dengan cara:
- Pilih tab Home, lalu pada group Cells pilih menu Format.
- Lalu pilih Unprotect Sheet.
- Setelah itu akan tampil kotak dialog Unprotect Sheet.
- Kemudian ketikkan password anda dan akhiri dengan klik OK
Cara membuka proteksi worksheet selain dengan cara tersebut di atas bisa juga dengan cara berikut:
- Pilih tab Review
- Lalu pada Ribbon yang muncul pilih Unprotect Sheet
- Kemudian ketikkan password kamu dan akhiri dengan klik OK
Di atas telah saya jelaskan cara mengamankan Worksheet Excel. Selanjutnya, yang kedua saya akan tunjukkan cara mengamankan Workbook Excel atau file Excel. Selain Worksheet anda juga bisa mengamankan data dalam suatu Workbook saat melakukan proses penyimpanan file Workbook, yaitu dengan cara memasang password, sehingga pemakai lain yang tidak mengetahui password tersebut tidak akan bisa membuka file Workbook Excel.
- Simpan file Workbook dengan cara klik tombol Mirosoft yang berada di pojok kiri atas lalu pilih Save As untuk membukan kotak dialog Save As atau bisa juga dengan menekan tombol “F12” pada tombol keyboard.
- Setelah kotak dialog Save As terbuka, klik tombol tools pada bagian toolbar dan pilih pilihan General Options sehingga akan muncul kotak dialog General Options.
- Pada kotak teks Password to open ketikkan password kamu yang akan digunakan untuk mengunci data workbook, lalu klik OK.
- Kotak dialog General Options akan tertutup dan kemudian akan muncul kotak dialog Confirm Password.
- Ketikkan kembali password anda pada kotak teks Reenter password to proceed, dan akhiri dengan klik OK.
- Lalu tentukan lokasi penyimpanan, beri nama file baru pada kotak File name, dan kemudian akhiri klik save untuk melakukan proses penyimpanan
Berikut ini adalah fungsi dari pilihan-pilihan lain yang terdapat dalam kotak dialog General Options, yaitu:
Password to Modify. Apabila kamu memasang password ini, maka pemakai lain masih dapat membuka file tetapi tidak dapat mengubah/memodifikasi data pada file tersebut.Selanjutnya, setiap kali kamu membuka file Excel yang sudah kamu proteksi tadi, maka akan muncul kotak dialog Password. Catatan buatlah password yang mudah kamu ingat agar kamu tidak menemui masalah ketika membuka kembali file tersebut.
Read only Recommended. Apabila pilihan ini aktif, maka file yang telah diberi password masih dapat dibuka dan dimodifikasi isinya namun tidak dapat menyimpannya dengan nama file yang sama
Perlu diperhatikan bahwa password bersifat case sensitive atau memperhatikan penulisan huruf (besar/kecil) maupun karakter dan angka. Karakter-karakter yang dapat digunakan untuk password adalah huruf A-Z/a-z, angka-angka dan karakter yang lain.
Itulah tadi beberapa langkah untuk membuat tombol pilihan di Ms. Office Excel 2016.