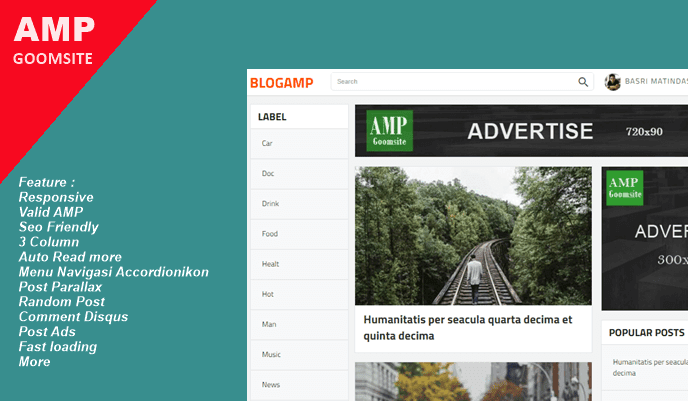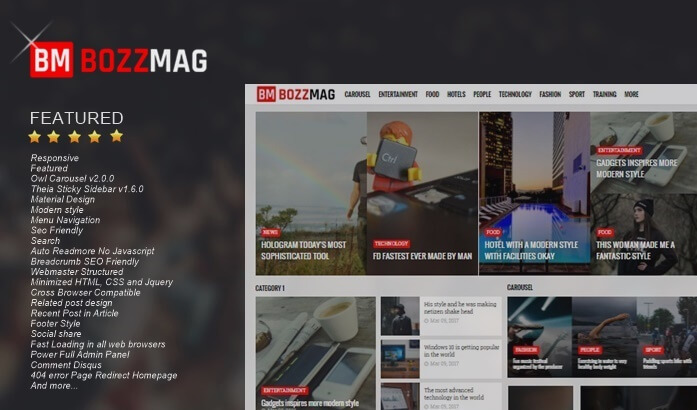Activate the Microsoft Office 2016 Developer Ribbon
The Developer Tab in Microsoft Office is very large, especially in terms of making Macros or VB (Visual Basic), for that we have to activate the Developer tab first, because by default the Developer tab is not visible when we first open the Microsoft Office application.
Immediately, I will explain step by step how to activate or display the Developer Ribbon on Microsoft Office applications, the application that I use is Microsoft Office 2016 version, please refer to the steps below:
1. Select the File Tab
2. Then select Options
3. Then in the Word Options box that appears select the Customize Ribbon menu.
4. Move to the right, under "Choose commands from:" select Main Tabs
5. Then in the "Main Tabs" box, select the Developer menu and click "Add >>"
6. Then the Developer menu will enter the "Customize the Ribbon" box, and finally click "OK" or press enter.
7. And the results will look like in the picture below, it appears that the Developer Ribbon has appeared in the row of Ribbon.
The above method uses the Microsoft Office Word 2016 application, and the method also applies to Ms. Office Excel, PowerPoint or Ms. application. Another Office 2016. So a glimpse of how to activate the Microsoft Office 2016 Developer Ribbon