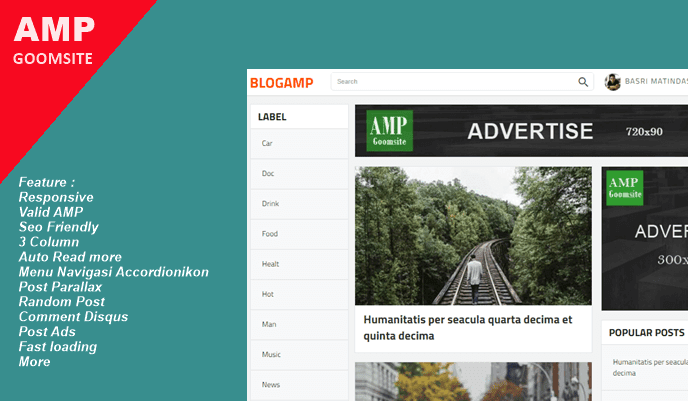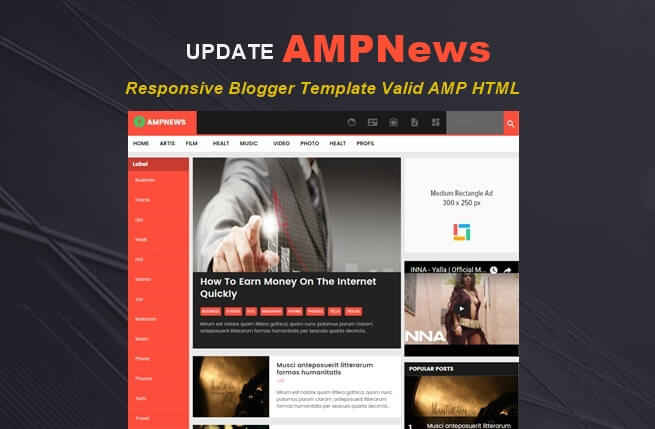Kumpulan Rumus dan Fungsi Microsoft Office Excel
Ketika kita bekerja dengan aplikasi Ms Excel, seperti penjualan atau pembelian perusahaan, rekaman data, dan laporan keuangan bulanan perusahaan. tentu saja kita perlu perhitungan yang cukup rumit dan jumlah banyak. Dengan memanfaatkan Excel maka tugas kita akan lebih ringan dan keakuratan data yang dihasilkan dapat diminimalkan kesalahan dalam perhitungan data.
Dengan Excel kita dituntut untuk lebih berhati-hati dalam memilih atau menggunakan rumus dan fungsi Excel untuk menghasilkan data yang akurat yang diinginkan oleh perusahaan, sehingga perusahaan bisa lebih maksimal dalam mengontrol kondisi keuangan mereka dan meminimalkan kemungkinan kerugian akibat salah perhitungan keuangan. Berikut ini adalah beberapa rumus Excel dan fungsi yang dapat Anda gunakan untuk mengolah data keuangan perusahaan atau keuangan pribadi Anda:
1. Rumus Dasar
Dalam perhitungan excel pada dasarnya tidak berbeda daripada jika kita melakukan perhitungan dengan menggunakan kalkulator. Persamaan ini menggunakan tanda penjumlahan, pengurangan, perkalian, pembagian, pangkat atau persentase. Dibawah ini adalah beberapa tanda yang bisa dipakai untuk melakukan proses perhitungan
Catatan: Untuk melakukan perhitungan dengan Excel, rumus atau fungsi selalu dimulai dengan tanda sama dengan "=" atau tanda tambah "+", dan setelah formula atau fungsi dianggapi selesai kemudian akhiri dengan menekan tombol Enter.
Contoh penulisan rumus: = 2-2 atau +2 - 2
2.Logika
2.1. Fungsi AND
Fungsi ini berfungsi untuk memeriksa dua atau lebih argumen yang benar. Jika semua argumen benar akan menghasilkan nilai TRUE dan jika salah satu atau semua argumen salah akan menghasilkan nilai FALSE.
Bentuk Penulisan Fungsinya adalah:
=AND(logical1; [logical2]; ...)
Di bawah ini adalah contoh penerapan Fungsi AND pada kolom D, jika pada kolom B memiliki nilai "A" dan pada kolom C memiliki nilai lebih besar sama dengan 50 (>=50), maka pada kolom D akan menghasilkan nilai TRUE dan jika sebaliknya akan menghasilkan nilai FALSE.
Contoh : Penulisan Fungsinya sebagai contoh pada kolom D8
=AND(B8="A";C8>=50)
2.2. Fungsi IF
Fungsi ini digunakan untuk memeriksa apakah terdapat kondisi yang terpenuhi, dan kemudian mengembalikan satu nilai jika benar, dan nilai lain jika salah.
Bentuk Penulisan Fungsinya adalah:
=IF(logical_test; [value_if_true]; [value_if_false])
Di bawah ini adalah contoh penerapan Fungsi IF, jika nilai lebih besar atau sama dengan 50 akan menghasilkan Lulus dan jika di bawah 50 akan menghasilkan gagal.
Contoh : Penulisan Fungsinya sebagai contoh pada kolom C8
=IF(B8>50;"Lulus";"Gagal")
2.3. Fungsi IFERROR
Fungsi ini akan menghasilkan pernyataan yang kamu tentukan jika terdapat kesalahan data.
Bentuk Penulisan Fungsinya adalah:
=IFERROR(value; value_if_error)
Contoh : Penulisan Fungsinya sebagai contoh pada kolom B8
=IFERROR(A8;"Nama Salah")
2.4. Fungsi IFNA
Mengembalikan nilai yang Anda tentukan jika ungkapan memutuskan untuk #N/A, jika tidak mengembalikan hasil dari ekspresi.
Bentuk Penulisan Fungsinya adalah:
=IFNA(value; value_if_na)
Contoh : Penulisan Fungsinya sebagai contoh pada kolom B8
=IFNA(A8;"Nama Tidak Dikenal")
2.5. Fungsi NOT
Fungsi ini digunakan untuk mengubah nilai yang benar menjadi salah dan nilai yang salah menjadi benar
Bentuk Penulisan Fungsinya adalah:
=NOT(logical)
Di bawah ini adalah contoh penerapan Fungsi NOT, jika pada kolom C menghasilkan "Lulus" maka pada kolom D akan menghasilkan nilai SALAH dan jika kolom C menghasilkan "Gagal" maka pada kolom D akan menghasilkan nilai BENAR.
Contoh : Penulisan Fungsinya sebagai contoh pada kolom D8
=NOT(C8)
2.6. Fungsi OR
Fungsi ini berfungsi untuk memeriksa apakah ada salah satu dari beberapa argumen yang benar, akan menghasilkan TRUE jika salah satu atau semua argumen benar dan FALSE jika semua argumen salah:
=OR(logical1; [logical2]; ...)
Di bawah ini adalah contoh penerapan Fungsi OR pada kolom D, jika pada kolom B memiliki nilai "A" atau pada kolom C memiliki nilai lebih besar sama dengan 50 (>=50) maka pada kolom D akan menghasilkan nilai TRUE dan jika sebaliknya akan menghasilkan nilai FALSE..
Contoh : Penulisan Fungsinya sebagai contoh pada kolom D8
=OR(B8="A";C8>=50)
2.7. Fungsi XOR
Fungsi XOR atau ExclusiveOr adalah Jika salah satu dari beberapa argumen memiliki nilai Benar dan argumen lain memiliki nilai salah maka akan menghasilkan nilai TRUE dan jika semua argumen memiliki nilai salah atau semua argumen memiliki nilai Benar maka akan menghasilkan nilai FALSE :
=XOR(logical1; [logical2]; ...)
Di bawah ini adalah contoh penerapan Fungsi XOR pada kolom D, jika pada kolom B memiliki nilai "A" dan pada kolom C memiliki nilai >=50 atau kolom B memiliki nilai "B" dan pada kolom C memiliki nilai <50 maka pada kolom D akan menghasilkan nilai FALSE dan jika argumen tersebut tidak terpenuhi maka akan menghasilkan nilai TRUE.
Contoh : Penulisan Fungsinya sebagai contoh pada kolom D8
=XOR(B8="A";C8>=50)
3. Text
3.1. Fungsi BAHTTEXT
Fungsi ini untuk mengubah format angka menjadi tulisan dalam bahasa Thailand (Baht).
Bentuk penulisannya adalah :
=BAHTTEXT(number)
Contoh : Penulisan Fungsinya sebagai contoh pada kolom D8
=BAHTTEXT(B8) atau =BAHTTEXT(545)
3.2. Fungsi CHAR
Fungsi ini akan menghasilkan karakter yang ditentukan oleh nomor kode dari kumpulan karakter di komputer kamu.
Bentuk penulisannya adalah :
=CHAR(number)
Contoh : Penulisan Fungsinya sebagai contoh pada kolom H10
=CHAR(A10) atau =CHAR(40)
3.3. Fungsi CLEAN
Fungsi ini digunakan untuk menghapus semua karakter yang tidak dapat dicetak.
Bentuk penulisannya adalah :
Contoh : Penulisan Fungsinya sebagai contoh pada kolom B6
Fungsi ini akan menghasilkan nomer kode dari karakter pertama pada tulisan. Fungsi ini merupakan kebalikan dari Fungsi CHAR.
Bentuk penulisannya adalah :
Contoh : Penulisan Fungsinya sebagai contoh pada kolom B8
3.27. Fungsi VALUE
Dengan Excel kita dituntut untuk lebih berhati-hati dalam memilih atau menggunakan rumus dan fungsi Excel untuk menghasilkan data yang akurat yang diinginkan oleh perusahaan, sehingga perusahaan bisa lebih maksimal dalam mengontrol kondisi keuangan mereka dan meminimalkan kemungkinan kerugian akibat salah perhitungan keuangan. Berikut ini adalah beberapa rumus Excel dan fungsi yang dapat Anda gunakan untuk mengolah data keuangan perusahaan atau keuangan pribadi Anda:
1. Rumus Dasar
Dalam perhitungan excel pada dasarnya tidak berbeda daripada jika kita melakukan perhitungan dengan menggunakan kalkulator. Persamaan ini menggunakan tanda penjumlahan, pengurangan, perkalian, pembagian, pangkat atau persentase. Dibawah ini adalah beberapa tanda yang bisa dipakai untuk melakukan proses perhitungan
Catatan: Untuk melakukan perhitungan dengan Excel, rumus atau fungsi selalu dimulai dengan tanda sama dengan "=" atau tanda tambah "+", dan setelah formula atau fungsi dianggapi selesai kemudian akhiri dengan menekan tombol Enter.
Contoh penulisan rumus: = 2-2 atau +2 - 2
2.Logika
2.1. Fungsi AND
Fungsi ini berfungsi untuk memeriksa dua atau lebih argumen yang benar. Jika semua argumen benar akan menghasilkan nilai TRUE dan jika salah satu atau semua argumen salah akan menghasilkan nilai FALSE.
Bentuk Penulisan Fungsinya adalah:
=AND(logical1; [logical2]; ...)
Di bawah ini adalah contoh penerapan Fungsi AND pada kolom D, jika pada kolom B memiliki nilai "A" dan pada kolom C memiliki nilai lebih besar sama dengan 50 (>=50), maka pada kolom D akan menghasilkan nilai TRUE dan jika sebaliknya akan menghasilkan nilai FALSE.
Contoh : Penulisan Fungsinya sebagai contoh pada kolom D8
=AND(B8="A";C8>=50)
2.2. Fungsi IF
Fungsi ini digunakan untuk memeriksa apakah terdapat kondisi yang terpenuhi, dan kemudian mengembalikan satu nilai jika benar, dan nilai lain jika salah.
Bentuk Penulisan Fungsinya adalah:
=IF(logical_test; [value_if_true]; [value_if_false])
Di bawah ini adalah contoh penerapan Fungsi IF, jika nilai lebih besar atau sama dengan 50 akan menghasilkan Lulus dan jika di bawah 50 akan menghasilkan gagal.
Contoh : Penulisan Fungsinya sebagai contoh pada kolom C8
=IF(B8>50;"Lulus";"Gagal")
2.3. Fungsi IFERROR
Fungsi ini akan menghasilkan pernyataan yang kamu tentukan jika terdapat kesalahan data.
Bentuk Penulisan Fungsinya adalah:
=IFERROR(value; value_if_error)
Contoh : Penulisan Fungsinya sebagai contoh pada kolom B8
=IFERROR(A8;"Nama Salah")
2.4. Fungsi IFNA
Mengembalikan nilai yang Anda tentukan jika ungkapan memutuskan untuk #N/A, jika tidak mengembalikan hasil dari ekspresi.
Bentuk Penulisan Fungsinya adalah:
=IFNA(value; value_if_na)
Contoh : Penulisan Fungsinya sebagai contoh pada kolom B8
=IFNA(A8;"Nama Tidak Dikenal")
2.5. Fungsi NOT
Fungsi ini digunakan untuk mengubah nilai yang benar menjadi salah dan nilai yang salah menjadi benar
Bentuk Penulisan Fungsinya adalah:
=NOT(logical)
Di bawah ini adalah contoh penerapan Fungsi NOT, jika pada kolom C menghasilkan "Lulus" maka pada kolom D akan menghasilkan nilai SALAH dan jika kolom C menghasilkan "Gagal" maka pada kolom D akan menghasilkan nilai BENAR.
Contoh : Penulisan Fungsinya sebagai contoh pada kolom D8
=NOT(C8)
2.6. Fungsi OR
Fungsi ini berfungsi untuk memeriksa apakah ada salah satu dari beberapa argumen yang benar, akan menghasilkan TRUE jika salah satu atau semua argumen benar dan FALSE jika semua argumen salah:
=OR(logical1; [logical2]; ...)
Di bawah ini adalah contoh penerapan Fungsi OR pada kolom D, jika pada kolom B memiliki nilai "A" atau pada kolom C memiliki nilai lebih besar sama dengan 50 (>=50) maka pada kolom D akan menghasilkan nilai TRUE dan jika sebaliknya akan menghasilkan nilai FALSE..
Contoh : Penulisan Fungsinya sebagai contoh pada kolom D8
=OR(B8="A";C8>=50)
2.7. Fungsi XOR
Fungsi XOR atau ExclusiveOr adalah Jika salah satu dari beberapa argumen memiliki nilai Benar dan argumen lain memiliki nilai salah maka akan menghasilkan nilai TRUE dan jika semua argumen memiliki nilai salah atau semua argumen memiliki nilai Benar maka akan menghasilkan nilai FALSE :
=XOR(logical1; [logical2]; ...)
Di bawah ini adalah contoh penerapan Fungsi XOR pada kolom D, jika pada kolom B memiliki nilai "A" dan pada kolom C memiliki nilai >=50 atau kolom B memiliki nilai "B" dan pada kolom C memiliki nilai <50 maka pada kolom D akan menghasilkan nilai FALSE dan jika argumen tersebut tidak terpenuhi maka akan menghasilkan nilai TRUE.
Contoh : Penulisan Fungsinya sebagai contoh pada kolom D8
=XOR(B8="A";C8>=50)
3. Text
3.1. Fungsi BAHTTEXT
Fungsi ini untuk mengubah format angka menjadi tulisan dalam bahasa Thailand (Baht).
Bentuk penulisannya adalah :
=BAHTTEXT(number)
Contoh : Penulisan Fungsinya sebagai contoh pada kolom D8
=BAHTTEXT(B8) atau =BAHTTEXT(545)
3.2. Fungsi CHAR
Fungsi ini akan menghasilkan karakter yang ditentukan oleh nomor kode dari kumpulan karakter di komputer kamu.
Bentuk penulisannya adalah :
=CHAR(number)
Contoh : Penulisan Fungsinya sebagai contoh pada kolom H10
=CHAR(A10) atau =CHAR(40)
3.3. Fungsi CLEAN
Fungsi ini digunakan untuk menghapus semua karakter yang tidak dapat dicetak.
Bentuk penulisannya adalah :
=CLEAN(text)
Contoh : Penulisan Fungsinya sebagai contoh pada kolom B6
=CLEAN(A6)
3.4. Fungsi CODEFungsi ini akan menghasilkan nomer kode dari karakter pertama pada tulisan. Fungsi ini merupakan kebalikan dari Fungsi CHAR.
Bentuk penulisannya adalah :
=CODE(text)
Contoh : Penulisan Fungsinya sebagai contoh pada kolom B8
=CODE(A8)
3.5. Fungsi CONCATENATE
Menggabungkan beberapa data yang berada pada beberapa sel atau range menjadi satu data.
Bentuk penulisannya adalah :
=CONCATENATE(text1; [text2]; ...)
Contoh : Penulisan Fungsinya sebagai contoh pada kolom B5
=CONCATENATE(A3,B3,C3,D3)
3.6. Fungsi DOLLAR
Fungsi ini digunakan untuk mengubah format angka menjadi format mata uang.
Bentuk penulisannya adalah :
=DOLLAR(number; [decimals])
Contoh : Penulisan Fungsinya sebagai contoh pada kolom B8 tanpa desimal
=DOLLAR(A8)
Penulisan Fungsinya sebagai contoh pada kolom C8 dengan desimal 1 digit
=DOLLAR(A8;1)
Penulisan Fungsinya sebagai contoh pada kolom D8 dengan desimal 2 digit
=DOLLAR(A8;2)
3.7. Fungsi EXACT
Fungsi ini berfungsi untuk memeriksa apakah terdapat dua data pada dua sel atau range yang persis sama, jika dua data tersebut memiliki persamaan maka akan menghasilkan TRUE dan sebaliknya akan menghasilkan FALSE. Fungsi ini sangat sensitif atau memperhatikan semua bentuk penulisan seperti huruf kecil dan huruf besar.
Bentuk penulisannya adalah :
=EXACT(text1; text2)
Contoh : Penulisan Fungsinya sebagai contoh pada kolom C8
=EXACT(A8;B8)
3.8. Fungsi FIND
Fungsi ini berfungsi untuk mencari satu atau beberapa data yang terdapat pada satu sel atau range. Fungsi ini sangat sensitif artinya sangat memperhatikan bentuk data seperti huruf kecil dan huruf besar.
Bentuk penulisannya adalah :
=FIND(find_text; within_text; [start_num])
Contoh : Di bawah ini beberapa contoh penerapan Fungsi FIND
Keterangan:
Pada kolom B3 ditemukan kata "Komputer" pada urutan ke-20
Pada kolom B4 ditemukan karakter "a" pada urutan ke-7
Pada kolom B5 setelah urutan ke-10 ditemukan spasi (" ") pada urutan ke-11
Pada kolom B6 tidak ditemukan karakter "R"
Pada kolom B7 ditemukan karakter "O" pada urutan ke-4
Pada kolom B8 ditemukan angka 6 pada urutan ke-21
3.9. Fungsi FIXED
Fungsi ini digunakan untuk membulatkan angka dalam format Text dengan atau tanpa koma.
Bentuk penulisannya adalah :
=FIXED(number; [decimals]; [no_commas])
Keterangan:
number diisi dengan angka atau alamat sel yang akan dibulatkan.
decimals diisi dengan angka yang digunakan untuk menentukan jumlah digit desimal jika berupa angka positif atau pembulatan puluhan, ratusan, ribuan dan sebagainya jika berupa angka negatif.
no_commas diisi logika TRUE jika angka yang dibulatkan tidak dipisah tanda titik atau koma untuk menandai kelipatan ribuan dan FALSE atau tanpa logika jika angka tersebut diberi tanda titik atau koma untuk menandai kelipatan ribuan.
Contoh : Di bawah ini beberapa contoh penerapan Fungsi FIXED
Keterangan:Pada kolom B3 terdapat Penambahan 1 digit angka desimal
Pada kolom B4 terdapat Pembulatan angka kelipatan puluhan
Pada kolom B5 terdapat Pembulatan angka kelipatan ratusan
Pada kolom B6 terdapat Pembulatan angka kelipatan ribuan
Pada kolom B7 terdapat Pembulatan angka kelipatan puluhan ribu
Pada kolom B8 menghasilkan angka tanpa tanda pemisah angka ribuan
Pada kolom B9 menghasilkan angka dengan tanda pemisah angka ribuan
3.10. Fungsi LEFT
Fungsi ini digunakan untuk mengambil satu atau beberapa teks awal dari sebelah kiri.
Bentuk penulisannya adalah :
=LEFT(text; [num_chars])
Contoh : Di bawah ini beberapa contoh penerapan Fungsi LEFT
Keterangan:
Pada kolom B3 mengambil 1 karakter dari kiri.
Pada kolom B4 mengambil 5 karakter dari kiri.
Pada kolom B5 mengambil 8 karakter dari kiri.
Pada kolom B6 mengambil 11 karakter dari kiri.
Pada kolom B7 mengambil 3 karakter dari kiri.
Pada kolom B8 mengambil 4 karakter dari kiri.
3.11. Fungsi LEN
Digunakan untuk menghitung jumlah karakter suatu teks baik berupa teks, angka, karakter maupun spasi pada satu sel atau range.
Bentuk penulisannya adalah :
=LEN(text)
Contoh : Penulisan Fungsinya sebagai contoh pada kolom B8
=LEN(A8)
3.12. Fungsi LOWER
Digunakan untuk mengubah semua text menjadi huruf kecil.
Bentuk penulisannya adalah :
=LOWER(text)
Contoh : Penulisan Fungsinya sebagai contoh pada kolom B8
=LOWER(A8)
3.13. Fungsi MID
Digunakan untuk mengambil satu atau beberapa teks dari tengah.
Bentuk penulisannya adalah :
=MID(text; start_num; num_chars)
Contoh : Di bawah ini beberapa contoh penerapan Fungsi MID
Keterangan:
Pada kolom B3 mulai dari urutan ke-10 mengambil 4 karakter.
Pada kolom B4 mulai dari urutan ke-10 mengambil 5 karakter.
Pada kolom B5 mulai dari urutan ke-4 mengambil 5 karakter.
Pada kolom B6 mulai dari urutan ke-6 mengambil 4 karakter.
Pada kolom B7 mulai dari urutan ke-4 mengambil 3 karakter.
Pada kolom B8 mulai dari urutan ke-3 mengambil 4 karakter dari kata "microsoft".
3.14. Fungsi NUMBERVALUE
Mengubah data teks menjadi data angka secara lokal independen.
Bentuk penulisannya adalah :
=NUMBERVALUE(text; [decimal_separator]; [group_separator])
Contoh : Di bawah ini beberapa contoh penerapan Fungsi NUMBERVALUE
Keterangan :
Pada kolom B3, argumen decimal_separator dan group_separator tidak ditentukan, sehingga tanda pemisah dari pengaturan lokal saat ini yang akan digunakan.
Pada kolom B4 ditentukan argumen ke-2 sebagai koma "," dan argumen ke-3 kosong.
Pada kolom B5 ditentukan argumen ke-2 sebagai titik "." dan argumen ke-3 kosong.
Pada kolom B6 ditentukan argumen ke-dua sebagai titik "." dan argumen ke-tiga ditentukan dengan angka 2.
Pada kolom B7 mengambil data tanpa spasi.
Pada kolom B8 ditentukan argumen ke-2 dan ke-3 sebagai titik "." atau koma "," .
Pada kolom B9 tanda % akan dirubah menjadi perhitungan persentase.
3.15. Fungsi PROPER
Mengatur huruf awal kalimat menjadi huruf besar dan selanjutnya menjadi huruf kecil.
Bentuk penulisannya adalah :
=PROPER(text)
Contoh : Penulisan Fungsinya sebagai contoh pada kolom B8
=PROPER(A8)
3.16. Fungsi REPLACE
Mengganti satu atau beberapa data dalam satu sel / range..
Bentuk penulisannya adalah :
=REPLACE(old_text; start_num; num_chars; new_text)
Keterangan:
old_text diisi dengan data lama yang akan diganti.
start_num adalah urutan pertama dari data yang akan diganti.
num_chars adalah jumlah data yang akan diganti.
new_text adalah data baru hasil penggantian data lama.
Contoh : Di bawah ini beberapa contoh penerapan Fungsi REPLACE
Keterangan:
Pada kolom B3 urutan ke-20 sebanyak 5 karakter mengganti kata "Komp." menjadi "Komputer".
Pada kolom B4 urutan ke-1 sebanyak 5 karakter mengganti kata "Tutor" menjadi "Tutorial".
Pada kolom B5 urutan ke-1 sebanyak 5 karakter mengganti kata "Komp." menjadi "Komputer".
Pada kolom B6 urutan ke-1 sebanyak 3 karakter mengganti kata "Ms." menjadi "Microsoft".
Pada kolom B7 urutan ke-8 sebanyak 3 karakter mengganti '16 menjadi 2016.
3.17. Fungsi REPT
Fungsi ini digunakan untuk melakukan pengulangan data pada suatu sel atau range.
Bentuk penulisannya adalah :
=REPT(text; number_times)
Contoh : Di bawah ini contoh penerapan pengulangan data sebanyak 2 kali, penulisan fungsinya contoh pada kolom B7
=REPT(A7;2)
3.18. Fungsi RIGHT
Fungsi ini digunakan untuk mengambil satu atau beberapa teks awal dari sebelah kanan.
Bentuk penulisannya adalah :
=RIGHT(text; [num_chars])
Contoh : Di bawah ini beberapa contoh penerapan Fungsi RIGHT
Keterangan:
Pada kolom B3 mengambil 1 karakter dari kanan.
Pada kolom B4 mengambil 7 karakter dari kanan.
Pada kolom B5 mengambil 8 karakter dari kanan.
Pada kolom B6 mengambil 11 karakter dari kanan.
Pada kolom B7 mengambil 3 karakter dari kanan.
Pada kolom B8 mengambil 4 karakter dari kanan.
3.19. Fungsi SEARCH
Fungsi ini digunakan untuk menampilkan data yang dicari pada suatu sel atau range. Proses pencarian akan dilakukan dari arah sebelah kiri ke kanan.
Bentuk penulisannya adalah :
=SEARCH(find_text; within_text; [start_num])
Keterangan:
find_text diisi text yang akan dicari. Kamu bisa menggunakan karakter "?" Untuk mewakili satu karakter atau "*" untuk beberapa karakter. Excel akan mengabaikan huruf kecil dan huruf besar karakter yang dicari selama data yang dicari sama.
within_text diisi dengan lokasi alamat sel atau mengacu ke alamat sel referensi yang berisi karakter yang akan dicari.
start_num diisi angka yang menunjukkan urutan awal karakter yang akan dicari.
Contoh : Di bawah ini beberapa contoh penerapan Fungsi SEARCH
Keterangan:Pada kolom B3 mencari karakter "U" pada range A3 dihitung mulai dari urutan ke-3.
Pada kolom B4 mencari spasi atau " " pada range A4 dihitung mulai dari urutan ke-1.
Pada kolom B5 mencari karakter "e" pada range A5 dihitung mulai dari urutan ke-8.
Pada kolom B6 mencari angka 6 pada range A6 dihitung mulai dari urutan ke-1
3.20. Fungsi SUBSTITUTE
Fungsi ini digunakan untuk mengganti data terpilih dengan data baru yang dikehendaki.
Bentuk penulisannya adalah :
=SUBSTITUTE(text; old_text; new_text; [instance_num])
Keterangan:text diisi data text, angka atau gabungan text dan angka maupun alamat sel/range.
Old_text diisi data lama yang akan diganti.
New_text diisi data baru sebagai pengganti data lama.
Contoh : Di bawah ini beberapa contoh penerapan Fungsi SUBSTITUTE
Keterangan:Pada kolom B3 mengganti text "Komp." menjadi "Komputer"
Pada kolom B4 mengganti text "Tutor" menjadi "Tutorial"
Pada kolom B5 mengganti tanda "&" menjadi text "dan"
Pada kolom B6 mengganti angka 2013 menjadi angka 2016
3.21. Fungsi T
Fungsi ini digunakan untuk memeriksa apakah terdapat data text pada suatu alamat sel/range. Jika data tersebut berupa text maka data akan disalin dan jika data selain text maka data tidak akan disalin atau menghasilkan nilai kosong.
Bentuk penulisannya adalah :
=T(value)
Contoh : Penulisan Fungsinya sebagai contoh pada kolom B7
=T(A8)
3.22. Fungsi TEXT
Fungsi ini digunakan untuk mengubah data angka menjadi data text.
Bentuk penulisannya adalah :
=TEXT(value; format_text)
Keterangan: value diisi dengan angka atau alamat sel/range yang akan dirubah.
Format_text diisi format text yang dikehendaki (gunakan karakter # untuk mewakili satu angka)
Contoh : Di bawah ini beberapa contoh penerapan Fungsi TEXT
Keterangan:Pada kolom B3 terdapat penambahan text "Rp. " dan tanpa digit angka desimal
Pada kolom B4 terdapat penambahan text "Rp. " dan dengan 2 digit angka desimal
Pada kolom B5 mengubah format tanggal sederhana
Pada kolom B6 mengubah format tanggal lengkap.
3.23. Fungsi TRIM
Fungsi ini digunakan untuk menghapus spasi yang terlalu banyak atau menghapus spasi lebih dari satu, sehingga akan menyisakan satu spasi saja.
Bentuk penulisannya adalah :
=TRIM(text)
Contoh : Penulisan Fungsinya sebagai contoh pada kolom B7
=TRIM(A7)
3.24. Fungsi UNICHAR
Fungsi ini akan menghasilkan karakter Unicode yang ditunjukkan oleh satu atau beberapa angka yang diberikan.
Bentuk penulisannya adalah :
=UNICHAR(number)
Contoh : Penulisan Fungsinya sebagai contoh pada kolom B8
=UNICHAR(A8)
3.25. Fungsi UNICODE
Fungsi ini akan menghasilkan data angka yang terkait dengan karakter pertama dari data yang diambil.
Bentuk penulisannya adalah :
=UNICODE(text)
Contoh : Penulisan Fungsinya sebagai contoh pada kolom B8
=UNICODE(A8)
3.26. Fungsi UPPER
Mengubah semua text menjadi huruf besar.
Bentuk penulisannya adalah :
=UPPER(text)
Contoh : Penulisan Fungsinya sebagai contoh pada kolom B6
=UPPER(A6)
3.27. Fungsi VALUE
Mengubah data text menjadi data angka.
Bentuk penulisannya adalah :
=VALUE(text)
Contoh : Di bawah ini beberapa contoh penerapan Fungsi VALUE
Keterangan:Pada sel B3 menyalin data angka
Pada sel B4 data selain angka akan menghasilkan nilai kesalahan #VALUE!
Pada sel B5 mengubah format tanggal menjadi angka
Pada sel B6 mengambil angka 4 karakter dari kiri.
Pada sel B7 mengambil angka 4 karakter dari tengah diawali dari urutan ke-8
Pada sel B8 mengambil angka 3 karakter dari kanan.
4. Matematika & Trigonometri
4.1. Fungsi ROUND
Fungsi ROUND digunakan untuk membulatkan bilangan kedigit tertentu.
Bentuk penulisannya adalah :
=ROUND(number,num_digits)
Catatan: number adalah angka atau alamat cell yang dibulatkan & Num_digits adalah jumlah digit pembulatan di belakang koma.
Contoh : =ROUND(5.83333,2) Tekan Enter atau =ROUND(B10,2)
4.2. Fungsi SQRT
Fungsi Sqrt digunakan untuk menghasilkan suatu nilai akar kwadrat dari suatu bilangan.
Bentuk penulisannya adalah :
=SQRT(number)
Catatan : number adalah angka atau alamat cell yang dicari nilai akar kwadrat
Contoh : =SQRT(9) Tekan Enter atau =SQRT(A1)
4.3. FUNGSI SUM
Fungsi SUM digunakan untuk melakukan penjumlahan sekumpulan data dalam bentuk angka pada suatu Range yang dipilih.
Bentuk penulisan Fungsi :
= SUM(number1, number2, ……)
Contoh : = SUM(2,4,3,6,8,12) atau =SUM(B3:B8)
4.4. FUNGSI SUMIF
Fungsi SUMIF digunakan untuk menghitung jumlah data angka dengan kriteria/syarat tertentu yang sejenis, caranya cukup dengan memasukkan rangenya, criteria yg sma, kemudian masukkan range yg akan dijumlahkan.
Bentuk penulisan Fungsi :
=SUMIF(range,criteria,[sum_range])
| Keterangan: | Range Criteria Sum_range | = = = | Daerah cell yang memiliki beberapa data yang sejenis. Kriteria yang berisi syarat dasar perhitungan bisa berupa angka atau “huruf”. Range data angka yang akan dijumlahkan. |
Contoh dibawah ini saya akan mencari jumlah dari cell C dengan kriteria cell B adalah “DODIK”
4.5. FUNGSI SUMIFS
Fungsi SUMIFS hampir sama dengan Fungsi SUMIF yaitu digunakan untuk menghitung jumlah data angka dengan kriteria/syarat tertentu yang sejenis, bedanya Fungsi SUMIFS memiliki kriteria lebih dari satu.
Bentuk penulisan Fungsi :
Contoh dibawah ini saya akan mencari penjumlahan dari cell D dengan 2 kriteria yaitu cell B dan Cell C sebagai syaratnya.
4.6. FUNGSI SUMPRODUCT
Fungsi ini digunakan untuk menghasilkan perkalian data angka antar dua array atau lebih, selanjutnya hasil perkalian tersebut akan dijumlahkan, namun jika data hanya terdiri dari 1 array maka hasilnya hanya akan dijumlahkan.
Bentuk penulisan Fungsi :
Keterangan : Array adalah kolom atau baris yang berisi data angka yang akan dikalikan dan atau dijumlahkan.
Contoh di bawah ini saya akan menjumlahkan hasil perkalian dari cell C dan Cell D.
5. Rumus Statistik
5.1. Fungsi AVERAGE
Fungsi AVERAGE digunakan untuk menghitung nilai rata-rata dari sekumpulan data pada suatu Range yang dipilih.
Bentuk penulisan Fungsi :
Contoh : =AVERAGE(2,4,3,6,8,12) Tekan Enter atau =AVERAGE(B3:B8)
5.2. Fungsi COUNT
Fungsi COUNT digunakan untuk menghitung jumlah data dalam bentuk angka pada suatu Range yang dipilih.
Bentuk penulisan Fungsi :
Contoh : =COUNT(2,9,3,6,8,12) Tekan Enter atau =COUNT(B3:B8)
5.3. Fungsi COUNTIF
Fungsi COUNTIF digunakan untuk menghitung banyak data dengan kriteria tertentu yang sama, misalnya dalam sebuah range ada beberapa cell yang memiliki data yang sama, maka kita dapat menentukan ada berapa banyak cell dengan data yang sama tersebut.
Bentuk penulisan Fungsi :
Contoh : Di bawah ini saya akan menghitung jumlah data yang berada di cell B2:B6 dengan kriteria Nama “DODIK”
5.4. Fungsi COUNTIFS
Fungsi COUNTIFS, seperti fungsi COUNTIF digunakan untuk menghitung banyak data dengan kriteria tertentu yang sama, namun ada satu perbedaan dengan fungsi COUNTIF yang hanya ada satu kriteria. Dengan fungsi COUNTIFS kita bisa menghitung banyak data dengan lebih dari satu kriteria.
Bentuk penulisan Fungsi :
Contoh : di bawah ini saya akan menghitung jumlah data dengan kriteria Nama “DODIK” dan dengan Nominal 2500.
Demikian beberapa fungsi Excel yang bisa saya bagikan, semoga tulisan diatas bisa bermanfaat bagi pembaca umumnya dan pengguna Microsoft Office Excel Khususnya.
Udah dulu mau tidur...
4.5. FUNGSI SUMIFS
Fungsi SUMIFS hampir sama dengan Fungsi SUMIF yaitu digunakan untuk menghitung jumlah data angka dengan kriteria/syarat tertentu yang sejenis, bedanya Fungsi SUMIFS memiliki kriteria lebih dari satu.
Bentuk penulisan Fungsi :
=SUMIFS(sum_range, criteria_range1, criteria1, [criteria_range2, criteria2], …….)
| Keterangan: | Sum_Range Criteria_range Criteria | = = = | Daerah cell yang akan dijumlahkan. Daerah Cell yang memiliki kriteria sejenis. Kriteria yang berisi syarat dasar perhitungan bisa berupa angka atau “huruf”. |
|---|
4.6. FUNGSI SUMPRODUCT
Fungsi ini digunakan untuk menghasilkan perkalian data angka antar dua array atau lebih, selanjutnya hasil perkalian tersebut akan dijumlahkan, namun jika data hanya terdiri dari 1 array maka hasilnya hanya akan dijumlahkan.
Bentuk penulisan Fungsi :
=sumproduct(array1, array2, …….)
Keterangan : Array adalah kolom atau baris yang berisi data angka yang akan dikalikan dan atau dijumlahkan.
Contoh di bawah ini saya akan menjumlahkan hasil perkalian dari cell C dan Cell D.
5. Rumus Statistik
5.1. Fungsi AVERAGE
Fungsi AVERAGE digunakan untuk menghitung nilai rata-rata dari sekumpulan data pada suatu Range yang dipilih.
Bentuk penulisan Fungsi :
=AVERAGE(number1, number2,…)
Contoh : =AVERAGE(2,4,3,6,8,12) Tekan Enter atau =AVERAGE(B3:B8)
5.2. Fungsi COUNT
Fungsi COUNT digunakan untuk menghitung jumlah data dalam bentuk angka pada suatu Range yang dipilih.
Bentuk penulisan Fungsi :
=COUNT(value1, value2,…..)
Contoh : =COUNT(2,9,3,6,8,12) Tekan Enter atau =COUNT(B3:B8)
5.3. Fungsi COUNTIF
Fungsi COUNTIF digunakan untuk menghitung banyak data dengan kriteria tertentu yang sama, misalnya dalam sebuah range ada beberapa cell yang memiliki data yang sama, maka kita dapat menentukan ada berapa banyak cell dengan data yang sama tersebut.
Bentuk penulisan Fungsi :
=COUNTIF(range, criteria)
Contoh : Di bawah ini saya akan menghitung jumlah data yang berada di cell B2:B6 dengan kriteria Nama “DODIK”
5.4. Fungsi COUNTIFS
Fungsi COUNTIFS, seperti fungsi COUNTIF digunakan untuk menghitung banyak data dengan kriteria tertentu yang sama, namun ada satu perbedaan dengan fungsi COUNTIF yang hanya ada satu kriteria. Dengan fungsi COUNTIFS kita bisa menghitung banyak data dengan lebih dari satu kriteria.
Bentuk penulisan Fungsi :
=COUNTIFS(criteria_range1, criteria1, ……)
Contoh : di bawah ini saya akan menghitung jumlah data dengan kriteria Nama “DODIK” dan dengan Nominal 2500.
Demikian beberapa fungsi Excel yang bisa saya bagikan, semoga tulisan diatas bisa bermanfaat bagi pembaca umumnya dan pengguna Microsoft Office Excel Khususnya.
Udah dulu mau tidur...