Kadang saat bekerja, kita tidak menggunakan komputer yang biasa kita pakai untuk bekerja alias memanfaatkan komputer teman kerja, bisa jadi kita menyimpan file-file yang penting. Dan parahnya lagi, flashdisk yang kita miliki tidak dapat menampung seluruh file tersebut. Solusi yang paling mudah saat menghadapi hal ini adalah meminjam flashdisk teman, melakukan copy file tersebut ke flashdisk pinjaman kemudian secepat mungkin memindahkan ke komputer kita sendiri bila flashdisk yang kita pinjam tersebut penting sekali buat teman kita.
Nah, diartikel ini penulis menawarkan salah satu solusi yang cukup menarik, yaitu memanfaatkan utilitas SSH. SSH ini merupakan sebuah protokol jaringan yang memiliki fungsi untuk melakukan pertukaran data antara host (komputer kita) dengan remote (komputer lain). Keterangan lengkap mengenai SSH dapat dibaca di wikipedia. Penerapan protokol SSH untuk transfer file antar komputer terdapat pada protokol FISH dimana dengan protokol tersebut, kita dapat dengan mudah melakukan transfer file secara aman (secure) diatas protokol SSH antar komputer. Hadirnya protokol FISH ini, dimanfaatkan oleh file manager Dolphin pada lingkungan desktop KDE sehingga kita sebagai pengguna desktop KDE dapat dengan mudah melakukan pertukaran file antar komputer melalui antarmuka grafis dan terintegrasi dengan file manager. Kita tidak lagi perlu membukan konsole / terminal untuk melakukan transfer file antar komputer, yang tentunya sedikit susah karena harus tahu perintah apa yang dijalankan dengan mengetikkannya di layar terminal / konsole.
Langsung saja kita lihat caranya bagaimana melakukan transfer file antar komputer dengan memanfaatkan protokol FISH yang ada di file manager Dolphin. Skenario yang dipakai dalam tulisan ini adalah sebagai berikut:
Komputer A sebagai komputer remote yang sudah terinstalasi SSH server
Komputer B sebagai komputer tempat kita bekerja yang menjalankan desktop KDE
Dolphin file manager
Asumsinya, pada komputer A sudah terinstalasi SSH server karena pada tulisan ini tidak akan dibahas proses instalasi SSH server. Lakukan cara berikut ini di komputer B untuk memanfaatkan Dolphin sebagai antarmuka transfer file melalui protokol FISH.
1. Aktifkan file manager Dolphin (lihat gambar dibawah) |
| Akses Komputer Dengan Menggunakan SSH dan DOLPHIN |
2. Lihat panel di sebelah kiri dan pilih Network sehingga tampilan panel sebelah kanan akan berubah dengan menampilkan Folder Network, Samba Folder, dan Add Network Folder (lihat gambar dibawah).
 |
| Akses Komputer Dengan Menggunakan SSH dan DOLPHIN |
3. Klik ganda pada icon Add Folder Network sehingga tampak kotak dialog Network Folder Wizard seperti gambar dibawah ini.
 |
| Akses Komputer Dengan Menggunakan SSH dan DOLPHIN |
4. Pilih opsi Secure shell (SSH) |
| Akses Komputer Dengan Menggunakan SSH dan DOLPHIN |
5. Klik tombol Next sehingga kotak dialognya akan meminta kita untuk memasukan informasi yang dibutuhkan dalam membangun hubungan secara remote. Informasi yang penting yang harus benar di kotak dialog ini adalah pada isian User, Server, dan Folder. Khusus untuk isian Folder, ketikan path lengkap dari folder dimana tempat file yang ada di komputer A akan dituju bila tidak kita akan mendapatkan pesan kesalahan bahwa proses akses tidak dapat dilakukan. Sebagai contoh, user yang akan diakses dari komputer B bernama kris, server yang akan diakses adalah alamat IP dari komputer A, dalam hal ini adalah 192.168.2.101, sedang folder yang akan dituju terletak pada /home/kris/aa/ (lihat gambar dibawah).
 |
| Akses Komputer Dengan Menggunakan SSH dan DOLPHIN |
6. Klik tombol finish dan tunggu sebentar dimana proses koneksi akan dieksekusi oleh Dolphin dengan memanfaatkan protokol FISH. Tanda bawah koneksi ke komputer A berhasil adalah munculnya kotak dialog yang meminta kita memasukkan password dari user kris (lihat gambar dibawah). Ketikkan password dari user tersebut dan klik tombol OK.
 |
| Akses Komputer Dengan Menggunakan SSH dan DOLPHIN |
7. Ada kemungkinan Anda akan diminta untuk melakukan setup terhadap KWallet bila sebelumnya belum pernah melakukan seting Kwallet. Kwallet ini berfungsi sebagai pengingat user dan password untuk segala aktifitas yang berhubungan dengan jaringan yang disediakan oleh KDE sehingga user tidak perlu melakukan pengisian user dan password berulang kali saat melakukan aktifitas jaringan yang sama. Lanjutkan proses tersebut sehingga dilain waktu saat melakukan akses terhadap direktori network yang sudah pernah dibuat tidak lagi dimintai user dan password tetapi cukup memasukkan password untuk mengaktifkan kwallet. Proses seting Kwallet tidak susah, pilih saja opsi basic setup dan klik tombol next dan masukkan password untuk mengaktifkan kwallet (lihat gambar dibawah).
 |
| Akses Komputer Dengan Menggunakan SSH dan DOLPHIN |
8. Hasil akhir dari langkah-langkah diatas dapat dilihat pada gambar dibawah |
| Akses Komputer Dengan Menggunakan SSH dan DOLPHIN |
Tambahan folder bernama koneksi-ssh seperti yang di masukan pada langkah ke 5
 |
| Akses Komputer Dengan Menggunakan SSH dan DOLPHIN |
Tampilan isi direktori dari komputer A yang tampak di komputer B melalui DolphinSampai disini, Anda dapat melakukan proses copy, hapus atau apapun yang biasa dilakukan di file manager Dolphin. Dan tutorial ini dapat dicoba pada sembarang distribusi linux yang memanfaakan desktop KDE sebagai desktop utamanya dan tersedianya Dolphin sebagai file manager pada Desktop tersebut.















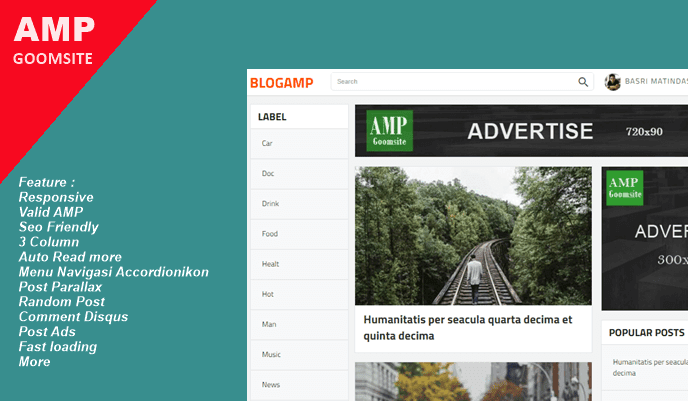
Pengunjung yang Baik meninggalkan Komentar